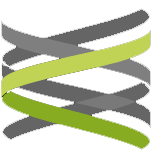AjaXplorer - Ihre eigene Cloudlösung mit dem AjaXplorer
Was ist der AjaXplorer/Pydio eigentlich?
Mit dem AjaXplorer können Sie selbst eine eigene Cloudlösung für sich, Ihre Freunde, Bekannten, Kunden und Geschäftsfreunde aufbauen. Die in PHP geschriebene Webanwendung läuft auf Ihrem eigenen Webaccount oder Server. Damit haben Sie die volle Kontrolle über Ihre Daten.
Stellen Sie sich den AjaXplorer als Webversion vom Windows Explorer vor, nur viel besser. Der AjaXplorer kann Daten in verschiedenen Repositories zur Verfügung stellen und eine Vielzahl von Datenquellen einbinden, u.A. Dropbox, Windowsfreigaben, Amazon Cloudspace und sogar SQL-Datenbanken und IMAP-Konten. Jedes Repository kann eigene Zugriffsrechte für verschiedene Benutzer(gruppen) besitzen.
| Installation | Einstellungen | Upgrades | Ein neues Repository anlegen | |
| Dateien teilen | Neue Benutzer anlegen | Ordner teilen | ||
Die Installation
AjaXplorer prüft beim ersten Aufruf, ob der Webaccount oder der Server die Vorrausetzungen für AjaXplorer erfüllt. Die beiden Prüfungen für den Zeichensatz UTF-8 und das Outputbufferung von PHP sind im Screenshot nicht so gewesen, wie es sich AjaXplorer wünscht. Es führt aber nicht zu einem Fehler und kann ignoriert werden. | 
Die Vorprüfung
|
Nachdem Sie den Wizard gestartet haben, geben Sie den Benutzernamen des Administratorzugangs ein. Geben Sie diesem Konto auch einen gut zu erkennenden Namen, damit Sie nicht fälschlicherweise auf diesem Account Objekte freigeben, die eigentlich geschützt sein sollten. Dies ist der wichtigste Zugang zu Ihrem Cloudsystem, vergeben Sie hier bitte ein starkes Kennwort. AjaXplorer hilft Ihnen dabei, indem es Ihnen anzeigt, wie stark Ihr eingegebenes Passwort ist. | 
Admindaten
|
Nehmen Sie nun die wichtigsten globalen Einstellungen vor. Sie können aus 28 Sprachen wählen. Damit ist AjaXplorer eine der wenigen Anwendungen mit denen Sie fast jeden Kunden weltweit zufrieden stellen können. Aktivieren Sie unbedingt die Emailbenachrichtigungen über den Server. Wählen Sie dazu als PHP Mailer "MAIL" aus. Geben Sie Ihre Emailadresse ein, damit Benachrichtigungen korrekt an Sie versendet werden können. Einen EMailtest müssen Sie nicht machen. | 
Sprach- und EMailauswahl
|
In den Einstellungen für die Storage, also dem Speicherort, brauchen Sie keine Einstellungen vornehmen. AjaXplorer wird in diesem Fall eine dateibasierte Speicherung der Verwaltungsdaten benutzen (Quickstart Option). Wenn Sie vorhaben, eine größere Anzahl von Benutzern in Ihrer Cloud freizuschalten, kann der Einsatz einer MYSQL Datenbank sinnvoll sein. Wenn Sie sich entscheiden eine MYSQL Datenbank zu benutzen, legen Sie diese in Ihrer Accountverwaltung bitte zuerst an. Die für AjaXplorer nötigen Daten werden Ihnen dort angezeigt. Sie müssen lediglich den Datenbanknamen, den Datenbankbenutzer und das Passwort bereit halten. | 
Datei- oder Datenbankauswahl
|
Die Installation ist nun auch schon beendet. Sie können nun sofort in Ihrer Cloud loslegen. Einige Beispiele wie Sie Dateien und Ordner anlegen und freigeben, haben wir für Sie weiter unten vorbereitet. | 
Installation erfolgreich
|
Passen Sie Ihren Account optimal an sich an

Die Accounteinstellungen
Accounteinstellungen ändern
Sie finden das Einstellungsmenü rechts oben in der Ecke. Klappen Sie das entsprechende Menü durch Überfahren mit der Maus auf.
In den Einstellungen können Sie bspw. Ihr Avatarbild hochladen, die Sprachen oder Ihren Accountnamen ändern.
Wichtige Programmupdates einspielen
Wenn es ein Update für AjaXplorer gibt, erscheint neben Ihrem Benutzernamen rechts oben der Hinweis, wieviele Updates vorhanden sind. Dies geschieht nur, wenn Sie als Administrator eingeloggt sind. Sie können dies in der Grafik rechts gut erkennen. Um das Update für AjaXplorer einzuspielen, klicken Sie mit der Maus auf Upgrade. | 
Upgrades erkennen
|
Die Liste mit verfügbaren Updates für AjaXplorer wird in Ihnen im oberen Teil des Fensters angezeigt. Im Fall unseres Beispielbildes ist es das Upgrade von 5.0.3 auf die Version 5.0.4. Mit diesem Upgrade wird auch der Wandel vom AjaXplorer zu AjaXplorer durchgeführt. Im Updatefenster von AjaXplorer werden Sie selbstverständlich gefragt, ob Sie das Update wirklich einspielen wollen. Bestätigen Sie diese Abfrage, wenn Sie starten möchten. | 
Upgrades starten
|
Der Updatebericht klärt Sie über alle Änderungen im Detail auf. Er teilt Ihnen auch mit, ob der Updatevorgang erfolgreich war. Sie können davon ausgehen, daß das Update funktioniert hat, da Sie den Text noch lesen können. Schwere Fehler würden fast unweigerlich dazu führen, daß AjaXplorer nicht mehr funktioniert. | 
Upgradereport
|
Ein Repository für eine Windowsfreigabe anlegen
Als erstes müssen Sie das Einstellungenmenü aufrufen. Auf der linken Seite befinden sich diverse Untermenüoptionen. Im Punkt Repositories & Benutzer wählen Sie den Punkt Repositories ( Speicherorte ) aus. Oberhalb des rechten Fensters finden Sie die im Bild zusehenden Bedienknöpfe. Klicken Sie auf Neues Repo.. Es erscheint das im Bild zusehende Fenster. Vergeben Sie hier einen eindeutigen Namen und die Domain von des Servers an, auf dem die Windowsfreigabe eingerichtet wurde. Sie können auch alternativ die IP des Servers angeben. Mit URI wird der Sambashare bezeichnet. Entnehmen Sie diese Daten bitte den Sambaeinstellungen Ihres Webaccounts oder fragen Sie den Serverbetreiber. | 
neues Repository einrichten
|
Geben Sie bitte den Benutzernamen und das Passwort des Sambazugangs in die entsprechenden Felder ein. Wenn diese Daten nicht gleich den AjaXplorerzugangsdaten Ihres Benutzerkontos sind, was in der Regel nicht der Fall ist, wählen Sie das voreingestellte Nein aus. Wenn die Daten gleich lauten sollten, können Sie auf Benutzernamen und Passwort verzichten und Ja auswählen. Bei einem von uns angebotenen Webaccount als Quelle für Samba, wird dies nicht der Fall sein. | 
User Credentials
|
Wenn Sie sich bei den Benutzerdaten, der Domain, der ServerIP und dem Sambasharenamen nicht vertan haben, erfolgreich abgefragt. Sie können hier z.b. die Daten unseres Testobjects erkennen. Obwohl sich das Verzeichnis auf einem anderen Server befindet, können Sie nun einfach Daten zwischen diesen Accounts austauschen. Eine von vielen Anwendungen ist z.b. das Managen von verschiedenen Webaccounts und Webseiteninhalten in Ihrem zentralen AjaXplorer. | 
Sambazugriff erfolgreich
|
Das eingerichtete Repository für Samba erscheint nun in Ihrer Liste der zur Verfügung stehenden Repositories. | 
Repository bereit
|
Dateien mit anderen Benutzer teilen

Dateien hochladen
| Um eine Datei in Ihrer Cloud zuspeichern, werfen Sie die Datei aus dem Windows Explorer(oder vergleichbarem) einfach auf die freie Fläche. Der Upload wird automatisch gestartet. Die Datei erscheint nach dem Upload in der Liste. Sie können alternativ natürlich auch auf das Hochladen Symbol klicken. Dies befindet sich über der Dateiliste Ihres ausgewählten Repositories. |
Um eine Datei zu teilen, erzeugen Sie einen öffentlichen Link. Dazu klicken mit der rechten Maustaste auf den Dateinamen und wählen den Punkt öffentlicher Link aus. Sie haben nun die Möglichkeit einige Einstellungen zu diesem Link anzupassen. Für alle zeitlichen Eingaben gilt, daß 0 für unendlich steht, also ohne Limit. Sie können den Link mit einem Passwort schützen. Ein Aufrufer muß dann den Link kennen und das Passwort eingeben um sich die Datei anzusehen. Dies ist bei längeren Freigabezeiträumen sinnvoll. Wenn Sie die Gültigkeit der Freigabe auf wenige Tage oder wenige Downloads beschränken, ist dies meist nicht nötig. | 
Dateien teilen
|
Nachdem der Link erzeugt wurde, können Sie die Freigabe über den gleichen Weg wieder aufheben. Im Beispiel sehen Sie das Ablaufdatum des Links ( wir hatten hier eines gesetzt ) und die Funktion zum Versenden des Links per Email Einladungen . | 
Dateien teilen
|

Link versenden
| Wenn Sie einen Link per Email direkt aus AjaXplorer versenden möchten, geben Sie die EMailadresse des Empfängers an. Der vorgeschlagene Text kann von Ihnen selbstverständlich geändert werden. Sie dürfen den Link dabei nicht ändern. |
Im gleichen Kontextmenü mit dem Sie auch den öffentlichen Link erstellen können, finden Sie die Funktion zum Bearbeiten oder Ansehen von Dateien. Wenn es sich um ein Bild handelt, können Sie es direkt mit dem Pixlr Bildbearbeitungsprogramm öffnen. Ihr Browser muß dazu Adobe(R) Flash unterstützen. Selbstverständlich können Sie sich die Bilder auch einfach nur ansehen, ohne Sie gleich bearbeiten zu müssen. | 
Bilder online bearbeiten
|
Der Pixlr Editor verfügt nicht nur über alle grundlegenden Funktionen zum Bearbeiten eines Bildes an, sondern bietet auch gehobene Funktionen wie das Stempeln, Ein- und Umfärben, Farbkorrekturen und eigentlich alles, was ein aktuelles Bildbearbeitungsprogramm haben sollte. Filter, Effekte und Tonwertkorrekturen über Gradienten runden das Programm ab. | 
Bilder online bearbeiten
|

Ordner teilen
| Wenn Sie ein Verzeichnis/Ordner teilen möchten gibt es verschiedene Möglichkeiten, abhängig davon, welchem Empfängerkreis Sie die Dteien darin zugänglich machen möchten. Neues Repository ist für angemeldete Benutzer zugänglich und kann für jeden Benutzer einzeln in den Zugriffrechten eingestellt werden. Da AjaXplorer auch Gruppen und Rollen unterstützt, können Sie die Zugriffsrechte gleich pro Gruppe vergeben. Ein Management für einzelne Benutzer ist dann nicht nötig. öffentliche Minisite ist für ein Ersatz für einen öffentlichen FTP Zugang oder eine Dateiliste auf einer Webseite gedacht. Die Dateien werden als Liste präsentiert. privat Minisite kombiniert die öffentliche Liste mit einem Passwort. So müssen Sie nicht für jede einzelne Datei einen Downloadlink erzeugen. |
Neue Benutzer anlegen
Im folgenden zeigen wir Ihnen wie Sie neue Benutzer anlegen können und diese für ein Repository zuteilen und deren Rechte festlegen. In den Einstellungen finden Sie auch das Management für Benutzer, Gruppen und Rollen. Um einen neuen Benutzer anzulegen, klicken Sie wie im Bild auf das Benutzermenü und wählen dort Neuer Benutzer aus. | 
Neue Benutzer anlegen
|

die Benutzerdaten
| Wie dies bereits von Ihrem eigenen Konto kennen, geben Sie hier den neuen Benutzernamen und das Passwort des neuen Benutzers ein. Das Passwort sollte wieder mehr als 12 Zeichen haben auf verschiedenen Buchstaben, Zahlen und Sonderzeichen bestehen. Wie auch schon beim Installieren, bietet AjaXplorer eine Passwortstärkenbewertung an. |
Sie können nun die Benutzerinformationen eintragen und seine globalen Rechte festlegen. Wenn Sie nichts ändern, kann sich der User nur einloggen und seine eigenen Datei bearbeiten. Die als persönliche Informationen benannten Daten sind auch die, die der Benutzer selbst in seinen Einstellungen angezeigt bekommt und ändern kann. Unter Interne Daten fallen die Rechte des Benutzers. Ein Standardprofil reicht in den allermeisten Fällen aus. Neben der Passwortänderung durch Sie, kann der Benutzer auch gesperrt oder zur Änderung seines Passworts beim nächsten Login gezwungen werden. | 
Persönliche Informationen
|

AccessControlLists
| Die ACListen geben die globalen Dateizugriffsrechte auf für alle vorhandene Repositories vor. Auf Benutzerbasis können Sie dies natürlich auch an anderer Stelle ändern. Im Bild sehen Sie u.a. die Rechte an dem im Beispiel angelegen Sambarepository. Dort darf der User z.b. nur Dateien lesen, aber nicht ändern oder neue Dateien speichern. Sie können auch genauso ein Uploadrepository anlegen, wo Benutzer nur Dateien hochladen dürfen, diese aber nicht sehen können sollen. |
Ordner mit anderen teilen
Im Beispiel haben wir den Benutzer Zugang1 angelegt. Für das neue Repository Uploads, soll der Benutzer nur Schreibrechte haben. Zunächst geben Sie dem Ordner ein Repositorylabel, also eine Bezeichnung. In der Beschreibung(Description) können Sie für sich und die Benutzer einen beschreibenden Text zu dem Repository angeben. Dieser wird dann mit dem Namen des Repositories angezeigt. Um einen Benutzer hinzufügen, reicht es den Namen des Benutzers in das Eingabefeld einzugeben. AjaXplorer wird diesen auch gleich vorschlagen wenn Sie mit dem Tippen anfangen. Mit Return fügen Sie den Benutzer hinzu. Die Rechte vergeben Sie durch einfaches anklicken der Checkboxen. Wenn Sie Ordnerinhalt beobachten anklicken, bekommen Sie eine Email, wenn jemand eine Datei darin gespeichert oder geändert hat. | 
Zugriffsrechte festlegen
|

Freigaben erkennen
| Wenn der Prozess der Freigabe abgeschlossen ist, ändert sich das Icon für das Verzeichnis in AjaXplorer. Das grüne Teilersymbol zeigt an, daß dieser Ordner in irgendeiner Art freigegeben ist. Das gilt gleichermaßen auch für freigegebene Dateien. Selbstverständlich gibt es noch eine Übersicht mit allen freigegeben Dateien und Ordnern. |
Wenn Sie als Benutzer eingelogt sind, erkennen Sie das neue Uploadverzeichnis in der Liste der Repositories. Alle Benutzer können mit anderen Benutzern Ordner und Dateien teilen. Dies ist nicht zwangsweise auf Admin->Benutzer Beziehungen beschränkt, obwohl dies wohl die üblichste sein wird. | 
Aus Sicht des Benutzers
|

Ansicht des Benutzers
| Als Benutzer haben wir nun die Datei Laptop.jpg in das Uploadverzeichnis hochgeladen. |